Map: Difference between revisions
In-depth switch explanation, grammar in Tune layer description |
add migration notice to page |
||
| (10 intermediate revisions by 4 users not shown) | |||
| Line 1: | Line 1: | ||
{{MigrateTranslation}} | |||
<languages/> | |||
{{stub}} | |||
<translate> | |||
<!--T:1--> | |||
[[File:DDNet editor entities.png|thumb|400px|The game layer entities]] | [[File:DDNet editor entities.png|thumb|400px|The game layer entities]] | ||
The DDNet client allows players to create and edit maps that can then be played. | The DDNet client allows players to create and edit '''''maps''''' that can then be played. | ||
A map is made up of groups of layers, | <!--T:2--> | ||
A map is made up of groups of layers, described below: | |||
== | == Quads layer == <!--T:3--> | ||
<!--T:4--> | |||
This layer allows mappers to show standalone graphics in the map, most commonly used to set backgrounds and create parallax effects. They can be positioned statically or follow the player. You can create multiple quad layers in a single map. | |||
== Game layer == <!--T:5--> | |||
<!--T:6--> | |||
This layer contains most of the tiles that affect gameplay. You can see their properties in the [[Special:MyLanguage/Tiles|Tiles]] page. | |||
== Front layer == <!--T:7--> | |||
<!--T:8--> | |||
This layer contains nearly all of the same tiles as the game layer (including some tiles not present in the game layer). It allows mappers to place 2 different game tiles at the same location. | |||
== Tele layer == <!--T:9--> | |||
<!--T:10--> | |||
This layer contains all tiles related to teleportation. | |||
<!--T:11--> | |||
In the top toolbar, you can press the Tele button while this layer is selected to change these options: | In the top toolbar, you can press the Tele button while this layer is selected to change these options: | ||
<!--T:12--> | |||
* Tele: Teleporter number that will be associated with the tiles you place. You can press the F button to automatically select an unused number. | * Tele: Teleporter number that will be associated with the tiles you place. You can press the F button to automatically select an unused number. | ||
== Speedup layer == <!--T:13--> | |||
<!--T:14--> | |||
This layer contains a single tile: the speedup tile. | |||
<!--T:15--> | |||
In the top toolbar, you can press the Speedup button while this layer is selected to change these options: | In the top toolbar, you can press the Speedup button while this layer is selected to change these options: | ||
<!--T:16--> | |||
* Force: The force that will applied to your current speed. A minimum of 1 is required to place a speedup tile. | * Force: The force that will applied to your current speed. A minimum of 1 is required to place a speedup tile. | ||
* Max Speed: A value that limits the maximum velocity of your tee while inside the tile. Keep this at 0 to simply use the speedup tile as a launcher. | * Max Speed: A value that limits the maximum velocity of your tee while inside the tile. Keep this at 0 to simply use the speedup tile as a launcher. | ||
* Angle: Angle at which the speedup tile will launch you. 0 is actually 90° (aiming to the right). By this logic, 180 will make the speedup tile face to the left. It can be adjusted in increments of 45 to hit all directions as well as all diagonals, and you can set a specific value as well. | * Angle: Angle at which the speedup tile will launch you. 0 is actually 90° (aiming to the right). By this logic, 180 will make the speedup tile face to the left. It can be adjusted in increments of 45 to hit all directions as well as all diagonals, and you can set a specific value as well. | ||
== Switch layer == | |||
== Switch layer == <!--T:17--> | |||
<!--T:18--> | |||
This layer contains switches that can enable and disable other tile functionality temporarily or permanently or change their behavior such as increasing the time a tee is frozen. | This layer contains switches that can enable and disable other tile functionality temporarily or permanently or change their behavior such as increasing the time a tee is frozen. | ||
<!--T:19--> | |||
This is specially useful to use with doors, hammer hit, freeze and weapons. | This is specially useful to use with doors, hammer hit, freeze and weapons. | ||
<!--T:20--> | |||
In the top toolbar, you can press the Switch button while this layer is selected to change these options: | In the top toolbar, you can press the Switch button while this layer is selected to change these options: | ||
=== Number === | |||
* For buttons, this number will change what tiles it affects. | === Number === <!--T:21--> | ||
<!--T:22--> | |||
* For all buttons, this number will change what tiles it affects. | |||
* For bonus and penalty tiles, this number represents the number of seconds to subtract from or add to a player's race time. | * For bonus and penalty tiles, this number represents the number of seconds to subtract from or add to a player's race time. | ||
* For switch layer doors, weapons, freeze, deep freeze, hearts, shields, | * For switch layer doors, weapons, freeze, deep freeze, hearts, shields, bullets, plasma turrets, and all laser types, this number corresponds to which buttons turn the tile on and off. | ||
* Similarly to the Tele layer, you can press the F button to select an unused number. | * Similarly to the Tele layer, you can press the F button to select an unused number. | ||
=== Delay === | |||
* For buttons, this number changes how many seconds the button state will change before reverting to its previous state. | === Delay === <!--T:23--> | ||
<!--T:24--> | |||
* For timed buttons only, this number changes how many seconds the button state will change before reverting to its previous state. | |||
* For bonus and penalty tiles, this number represents the number of minutes to subtract from or add to a player's race time. | * For bonus and penalty tiles, this number represents the number of minutes to subtract from or add to a player's race time. | ||
* For jump tiles, this number sets the | * For jump tiles, this number sets the number of jumps a player has. Note that if a player stands on a stopper tile, they can still jump even if this number is set to zero. | ||
* For switch layer hit on/off tiles, it modifies which weapon it allows/disallows | * For switch layer hit on/off tiles, it modifies which weapon it allows/disallows hitting for: 0 - [[Special:MyLanguage/hammer|hammer]], 2 - [[Special:MyLanguage/shotgun|shotgun]], 3 - [[Special:MyLanguage/grenade|grenade]], 4 - [[Special:MyLanguage/laser|laser]] | ||
* For switch layer freeze tiles, this number adjusts how | * For switch layer freeze tiles, this number adjusts how many seconds tees will be frozen for. | ||
* For telegun tiles (index 98 and 99), it modifies which weapon it affects: 0 - | <!--T:25--> | ||
* For telegun tiles (index 98 and 99), it modifies which weapon it affects: 0 - all weapons, 1 - [[Special:MyLanguage/pistol|pistol]], 2 - [[Special:MyLanguage/grenade|grenade]], 3 - [[Special:MyLanguage/laser|laser]]<ref>https://forum.ddnet.org/viewtopic.php?t=6676</ref> | |||
=== How to use doors with lasers === | |||
=== How to use doors with lasers === <!--T:26--> | |||
<!--T:27--> | |||
First, select an unused Switch number, then select the Door tile and place it at both extremities of where you want your door to be. Then, place Laser Length tiles of the appropriate length next to each of the two door tiles. The door will be activated by default. Place a Switch Deactivate tile with the same switch number to let players open the door. You can then place Switch Activate tiles after the door to make players close the door behind them. Alternatively, you can use Time Switch Deactivate and use the Delay option to make the door open, and then close after the allocated number of seconds. | First, select an unused Switch number, then select the Door tile and place it at both extremities of where you want your door to be. Then, place Laser Length tiles of the appropriate length next to each of the two door tiles. The door will be activated by default. Place a Switch Deactivate tile with the same switch number to let players open the door. You can then place Switch Activate tiles after the door to make players close the door behind them. Alternatively, you can use Time Switch Deactivate and use the Delay option to make the door open, and then close after the allocated number of seconds. | ||
== Tune layer == <!--T:28--> | |||
<!--T:29--> | |||
This layer, used with [[Special:MyLanguage/Settings and Commands|server map commands]], is used to define areas to apply said server map commands. | |||
<!--T:30--> | |||
With this layer you can achieve things like lower gravity, stronger shotgun pull, increased weapon fire rate, etc. | With this layer you can achieve things like lower gravity, stronger shotgun pull, increased weapon fire rate, etc. | ||
* [https://ddnet. | == Tile layer == <!--T:31--> | ||
<!--T:32--> | |||
This layer allows mappers to add graphics for the tiles in the map. By default, players cannot see your map unless you include tile layers, or if the player has <code>cl_overlay_entities</code> enabled. You can create multiple tile layers in a single map. | |||
== See also == <!--T:33--> | |||
<!--T:34--> | |||
* [https://ddnet.org/docs/libtw2/map/ DDNet Map format] | |||
== References == | == References == <!--T:35--> | ||
[[Category:Mapping | </translate> | ||
<references /> | |||
[[Category:Mapping{{#translation:}}]] | |||
Latest revision as of 17:48, 14 March 2023
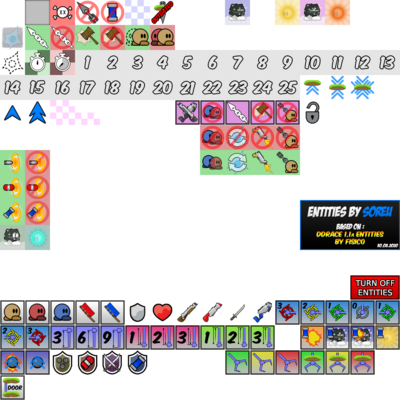
The DDNet client allows players to create and edit maps that can then be played.
A map is made up of groups of layers, described below:
Quads layer
This layer allows mappers to show standalone graphics in the map, most commonly used to set backgrounds and create parallax effects. They can be positioned statically or follow the player. You can create multiple quad layers in a single map.
Game layer
This layer contains most of the tiles that affect gameplay. You can see their properties in the Tiles page.
Front layer
This layer contains nearly all of the same tiles as the game layer (including some tiles not present in the game layer). It allows mappers to place 2 different game tiles at the same location.
Tele layer
This layer contains all tiles related to teleportation.
In the top toolbar, you can press the Tele button while this layer is selected to change these options:
- Tele: Teleporter number that will be associated with the tiles you place. You can press the F button to automatically select an unused number.
Speedup layer
This layer contains a single tile: the speedup tile.
In the top toolbar, you can press the Speedup button while this layer is selected to change these options:
- Force: The force that will applied to your current speed. A minimum of 1 is required to place a speedup tile.
- Max Speed: A value that limits the maximum velocity of your tee while inside the tile. Keep this at 0 to simply use the speedup tile as a launcher.
- Angle: Angle at which the speedup tile will launch you. 0 is actually 90° (aiming to the right). By this logic, 180 will make the speedup tile face to the left. It can be adjusted in increments of 45 to hit all directions as well as all diagonals, and you can set a specific value as well.
Switch layer
This layer contains switches that can enable and disable other tile functionality temporarily or permanently or change their behavior such as increasing the time a tee is frozen.
This is specially useful to use with doors, hammer hit, freeze and weapons.
In the top toolbar, you can press the Switch button while this layer is selected to change these options:
Number
- For all buttons, this number will change what tiles it affects.
- For bonus and penalty tiles, this number represents the number of seconds to subtract from or add to a player's race time.
- For switch layer doors, weapons, freeze, deep freeze, hearts, shields, bullets, plasma turrets, and all laser types, this number corresponds to which buttons turn the tile on and off.
- Similarly to the Tele layer, you can press the F button to select an unused number.
Delay
- For timed buttons only, this number changes how many seconds the button state will change before reverting to its previous state.
- For bonus and penalty tiles, this number represents the number of minutes to subtract from or add to a player's race time.
- For jump tiles, this number sets the number of jumps a player has. Note that if a player stands on a stopper tile, they can still jump even if this number is set to zero.
- For switch layer hit on/off tiles, it modifies which weapon it allows/disallows hitting for: 0 - hammer, 2 - shotgun, 3 - grenade, 4 - laser
- For switch layer freeze tiles, this number adjusts how many seconds tees will be frozen for.
- For telegun tiles (index 98 and 99), it modifies which weapon it affects: 0 - all weapons, 1 - pistol, 2 - grenade, 3 - laser[1]
How to use doors with lasers
First, select an unused Switch number, then select the Door tile and place it at both extremities of where you want your door to be. Then, place Laser Length tiles of the appropriate length next to each of the two door tiles. The door will be activated by default. Place a Switch Deactivate tile with the same switch number to let players open the door. You can then place Switch Activate tiles after the door to make players close the door behind them. Alternatively, you can use Time Switch Deactivate and use the Delay option to make the door open, and then close after the allocated number of seconds.
Tune layer
This layer, used with server map commands, is used to define areas to apply said server map commands.
With this layer you can achieve things like lower gravity, stronger shotgun pull, increased weapon fire rate, etc.
Tile layer
This layer allows mappers to add graphics for the tiles in the map. By default, players cannot see your map unless you include tile layers, or if the player has cl_overlay_entities enabled. You can create multiple tile layers in a single map.
See also
