Touch controls/zh: Difference between revisions
ForgottenCat (talk | contribs) No edit summary |
ForgottenCat (talk | contribs) Created page with "表情选择器和旁观菜单可被相关按键打开,之后可通过在面板外点击或使用返回键关闭,另外仅当相关按钮被按下时才打开面板这种设置目前而言不可行,至少这种设置对于旁观菜单而言不便利。" |
||
| Line 39: | Line 39: | ||
当分身被连接时,一个用于切换分身和本体的按键会显示。 | 当分身被连接时,一个用于切换分身和本体的按键会显示。 | ||
表情选择器和旁观菜单可被相关按键打开,之后可通过在面板外点击或使用返回键关闭,另外仅当相关按钮被按下时才打开面板这种设置目前而言不可行,至少这种设置对于旁观菜单而言不便利。 | |||
<div lang="en" dir="ltr" class="mw-content-ltr"> | <div lang="en" dir="ltr" class="mw-content-ltr"> | ||
Revision as of 11:16, 31 December 2024
触摸控制从DDNet客户端的18.8版本后已经可用,这也是近期首个发布的DDNet安卓版。早期的安卓版DDNet为9.3.1版本,此版本有一个单独的教程。接下来我们会只考虑18.8以及更新版本的触摸控制。
用户界面可通过触摸控制进行的操作如下:
- 在任意地方触摸可移动光标或进行一次鼠标左键点击。
- 在几乎一个地点按住至少0.5秒可进行一次鼠标右键点击。
- 用两根手指可向上或下滚动可滚动条,例如服务器浏览器和控制台。
- 在安卓上:用(虚拟)返回键当做退出键,可关闭菜单等。
在游戏中的触摸控制可以用配置变量cl_touch_controls来开启/关闭,此变量在安卓默认为1,在其他平台则是0。触摸控制应该在其他支持触摸功能的平台上也能使用,但是此教程主要在安卓上进行的测试。
游戏内触摸控制包含多种在屏幕上的按键。不同按键仅会在特定时候显示,取决于其内容。例如移动键仅会在游玩过程中显示。
默认键位
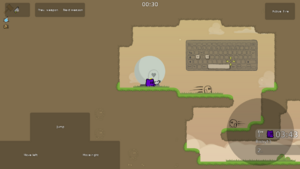
左,右移动键以及跳跃键的布局类似于⊥的样子,和WASD控制类似。
对于开火和出钩动作,这里设置了两种模式:
- 直接的点击输入:准星会直接移动至玩家点击屏幕的位置。
- 虚拟摇杆:一个按键会模拟摇杆,可以使准星相对于屏幕中心移动。
在两个模式中,一个按键可用于切换当前启用的动作(开火和出钩)。当虚拟摇杆被按下时,该按键可以直接使用未被启用的动作而不是切换。
直接点击输入模式可以依据在游戏内/旁观中分别调整功能,以此在使用摇杆时避免不必要的点击输入。
旁观时,直接点击输入可用于移动地图,类似于在图片/地图预览器。虚拟摇杆也可用于在旁观时移动地图。
两个独立的按钮可分别用于切换至上一个或下一个武器。
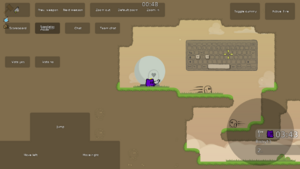
一个汉堡包菜单按钮☰可用于切换更少使用按键的可见性,包括显示记分板,显示表情选择器,显示旁观菜单,打开队伍和队伍内聊天,投票赞成/反对,和缩放按键。长按汉堡包菜单按钮会打开游戏内菜单。
当分身被连接时,一个用于切换分身和本体的按键会显示。
表情选择器和旁观菜单可被相关按键打开,之后可通过在面板外点击或使用返回键关闭,另外仅当相关按钮被按下时才打开面板这种设置目前而言不可行,至少这种设置对于旁观菜单而言不便利。
Touch button configuration format
The default button layout described above is loaded from the file touch_controls.json in the data directory which should not be modified. This layout can be overridden by creating a file touch_controls.json in the config directory.
The touch button configuration is a text file in JSON format. It is recommended to first learn the basics of the JSON format to understand the following guide. The configuration must be a valid JSON file. Guides and validation tools for the JSON format are available on the internet. The structure of the JSON file is described in the following.
The root element in the JSON file must be an object. The attribute "touch-buttons" of the root object specifies an array of touch button objects. Each touch button object has the following adjustable properties:
- Position and size (attributes
"x","y","w","h"): the X/Y position and width/height are integers on a 1,000,000² grid. These unit grid values are converted to screen grid values at runtime in relation to the size and aspect ratio of the screen. This means buttons may appear stretched if the resolution is changed, but it allows us to provide a reasonable default for slightly different aspect ratios. - Shape (attribute
"shape"): determines the shape of the button being rendered."rect": rectangle shape."circle": circle shape. The button size will automatically be adjusted so that width and height are identical.
- Visibility (attribute
"visibilities"): an array of predefined visibility classes can be selected and the button is only shown if all conditions are satisfied. An empty array means that the button is always shown. The following visibility classes are defined:"ingame": player is ingame, i.e. not spectating."extra-menu","extra-menu-2","extra-menu-3","extra-menu-4","extra-menu-5": the extra menu with the given number is activated."zoom-allowed": zoom is allowed on this server."vote-active": a vote is currently active."dummy-allowed": dummy is allowed on this server."dummy-connected": dummy is currently connected."rcon-authed": player is currently authed in rcon."demo-player": demo player is currently active.- All visibility classes can be inverted by prefixing them with
-, e.g."-ingame"is satisfied when the player is not ingame, i.e. spectating.
- Behavior (attribute
"behavior"): an object which describes the behavior of this touch button when it is activated/deactivated as well as its label. The attribute"type"is used to differentiate which type of behavior is used. The behavior is either predefined (hard-coded) or based on generic console commands (like binds). Predefined behavior is only used where necessary, all other buttons are represented as generic binds.- Predefined behavior (attribute
"type"set to"predefined"): The attribute"id"is set to a fixed string value which determines the specific predefined behavior. The following predefined behaviors can be used:"ingame-menu": Opens the ingame menu immediately when released."extra-menu": The extra menu button which toggles visibility of buttons with"extra-menu","extra-menu-2","extra-menu-3","extra-menu-4"and"extra-menu-5"visibilities. Also opens the ingame menu on long press.- The attribute
"number"specifies an integer between 1 and 5 to associate this button with the respective visibilities"extra-menu","extra-menu-2","extra-menu-3","extra-menu-4","extra-menu-5".
- The attribute
"emoticon": Opens the emoticon selector (this does not work with binds)."spectate": Opens the spectator menu (this does not work with binds)."swap-action": Swaps the active action (fire and hook) for direct touch input and virtual joysticks."use-action": Uses the active action with the current aiming position."joystick-action": Virtual joystick which uses the active action."joystick-aim": Virtual joystick which only aims without using an action."joystick-fire": Virtual joystick which always uses fire."joystick-hook": Virtual joystick which always uses hook.
- Bind behavior (attribute
"type"set to"bind"). Buttons with this behavior execute console commands like regular key binds.- The attribute
"label"specifies as a string the label of the button. - The attribute
"label-type"specifies as a string the type of the label of the button, i.e. how the attribute"label"is interpreted:"plain": Label is used as is."localized": Label is localized. Only usable for the default buttons for which there are translations available."icon": Icon font is used for the label. Icons must be encoded in UTF-16 using\uXXXX, e.g.\uf3cefor the mobile phone icon which has unicodef3ce. Note that the icon must be available in the icon font that comes with DDNet, Font Awesome Free.
- The attribute
"command"specifies as a string the command to execute in the console like a bind when this button is used, e.g."+fire"for a button that uses the fire action.
- The attribute
- Bind toggle behavior (attribute
typeset to"bind-toggle"). Buttons with this behavior cycle between executing one of two or more specified commands.- The attribute
"commands"specifies an array of two or more commands in the order in which they are shown and executed. Each command is an object with the attributes"label","label-type"and"command"which are defined the same as for the bind behavior described above. At least two command objects must be specified in the array.
- The attribute
- Predefined behavior (attribute
The root object additionally has the following attributes:
"direct-touch-ingame": specifies the mode of direct touch input while ingame. Possible values:"disabled": Direct touch input is not used while ingame. This means a virtual joystick is necessary."action": Direct touch input uses the active action (see above)."aim": Direct touch input only changes the aiming position without using an action. This means separate buttons for using the actions are necessary."fire": Direct touch input always uses fire."hook": Direct touch input always uses hook.
"direct-touch-spectate": specifies the mode of direct touch input while spectating. Possible values:"disabled": Direct touch input is not used while spectating. This means a virtual joystick is necessary."aim": Direct touch input is used for spectating.
Ingame menu buttons
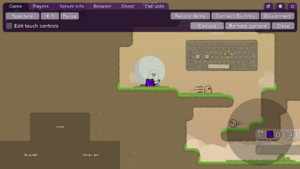
In addition to the separate on-screen touch controls, a second row is added to the main page of the ingame menu when cl_touch_controls is enabled for less frequently used functions which are otherwise not usable without a keyboard:
- Buttons to open the local and remote consoles. Opening the local console without the touch controls is useful because error messages would be shown there if the touch controls configuration could not be loaded.
- Button to close the menu, which is more convenient than using the virtual back button if it's not always shown.
- Checkbox for toggling the touch controls editor UI (see below).
Ingame touch controls editor
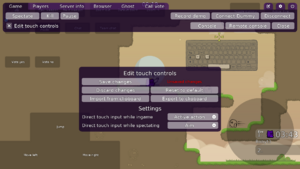
The user interface to adjust the touch controls is rendered over the main screen of the ingame menu when enabled. For now, the touch controls editor is limited to basic configuration management functions.
- Saving the configuration to the
touch_controls.jsonfile in the config directory. - Discarding the current changes by reloading the
touch_controls.jsonfile from the config directory. - Restoring the default configuration by reloading the
touch_controls.jsonfile from the data directory. - Displaying whether there are unsaved changes.
- Importing and exporting the configuration from and to the clipboard. This is the only way to edit the configuration on newer Android versions, as editing files within apps' storage is not possible anymore.
Furthermore, the global touch controls settings can be adjusted in this UI:
- The direct touch input modes while ingame and spectating (see Touch button configuration format) can be adjusted using dropdown menus.
While the touch controls editor is active, all touch buttons are shown regardless of their visibilities, to better support arranging the buttons.
Adjusting the controls
- Export the touch configuration to the clipboard.
- Save the clipboard to a file so you can more easily edit it. You should also do this to have a backup of your configuration!
- Edit the configuration (see above for details about the format).
- Copy the edited configuration to the clipboard and import it in the client again. If the configuration could not be loaded successfully, check the local console for error messages containing
touch_controlsand fix the configuration accordingly. Use online tools for JSON validation and formatting. - Save the changes in the client when you are done. You can also discard your changes or revert to the default if you messed up.
A more convenient user interface to edit the touch controls directly in the client is planned.
Note: You can also edit the file touch_controls.json in the config directory directly instead of exporting/importing to/from the clipboard, but this is not supported on Android.
Examples
Example for the overall structure of the touch configuration:
{
"direct-touch-ingame": "action",
"direct-touch-spectate": "aim",
"touch-buttons": [
...
]
}
Example button with "bind" behavior that echos a message in chat:
{
"x": 500000,
"y": 500000,
"w": 100000,
"h": 100000,
"shape": "rect",
"visibilities": [
],
"behavior": {
"type": "bind",
"label": "Example",
"label-type": "plain",
"command": "echo Hello world!"
}
}
Example button with "predefined" behavior for a virtual joystick that uses the active action:
{
"x": 755000,
"y": 580000,
"w": 225000,
"h": 400000,
"shape": "circle",
"visibilities": [
"ingame"
],
"behavior": {
"type": "predefined",
"id": "joystick-action"
}
}
Example button with "bind-toggle" behavior that switches between echoing three different messages in chat:
{
"x": 600000,
"y": 200000,
"w": 100000,
"h": 100000,
"shape": "rect",
"visibilities": [
],
"behavior": {
"type": "bind-toggle",
"commands": [
{
"label": "Echo 1",
"label-type": "plain",
"command": "echo 1"
},
{
"label": "Echo 2",
"label-type": "plain",
"command": "echo 2"
},
{
"label": "Echo 3",
"label-type": "plain",
"command": "echo 3"
}
]
}
}
Known issues
- Problem on Android: Pressing down 3 or more fingers at the same times causes all fingers to be released immediately.
- Solution: This is caused by features of your phone that handle global gestures with multiple fingers. Open the Settings app and disable gesture features that involve 3 or more fingers (search for "3 fingers"). In particular, disable the "Swipe down with 3 fingers to take screenshot", "Touch and hold with 3 fingers to take screenshot" and "Swipe up with 3 fingers to enter Split View" features.
- Problem on Android: Rarely, touching in the top around 15% of the screen does not work at all or very inconsistently.
- Solution: It is unclear what causes this. It should be fixed by restarting the app. Going back to the home screen may also fix it.
Implementation details
These are details about the implementation of the touch controls intended for developers.
The ingame touch controls are implemented in a separate client component CTouchControls in the files src/game/client/components/touch_controls.cpp and src/game/client/components/touch_controls.h. Whenever possible, binds are used directly as button behavior instead of using predefined behavior to reduce complexity.
When adding your own button behavior in a forked client it is recommended to prefix names of new shape, visibility, behavior etc. with the name of your fork, e.g. myfork.octagon if you add a new shape for octogonal buttons, to prevent conflicts in future versions.
To add touch support for other ingame client components like the emoticon wheel and spectator menu, use the CUi::UpdateTouchState function like for the emoticon wheel and spectator menu. Ensure that your component handles KEY_ESCAPE to close itself, which also corresponds to the Back-button on Android. Note that only one component may use the touch state in each frame, so it is not possible to hold an ingame touch button and use another component like the emoticon wheel at the same time with other fingers. Instead, the respective predefined touch button behavior (e.g. CSpectateTouchButtonBehavior) only activates the ingame component (e.g. the spectator menu) in its OnDeactivate function but does not deactivate it again. Activating the component in the OnActivate function already would cause the finger that activated the button to also affect the activated component.
References
- Default touch button configuration: https://github.com/ddnet/ddnet/blob/84b1c3c49c8d97a6911da34424d2023879ccdaf8/data/touch_controls.json
- Pull Request adding Touch controls to engine and UI: https://github.com/ddnet/ddnet/pull/8621
- Pull Request adding Ingame touch controls: https://github.com/ddnet/ddnet/pull/8632
- Pull Request adding Emoticon and Spectate touch controls: https://github.com/ddnet/ddnet/pull/8801
