Android Tutorial for DDNet 9.3.1/en: Difference between revisions
Updating to match new version of source page |
Updating to match new version of source page |
||
| Line 3: | Line 3: | ||
{{Warning|This information is for the old | {{Warning|This information is for the old DDNet 9.3.1 for Android, please refer to the page [[Touch controls]] for information about the modern touch controls available in DDNet 18.8 and newer versions. Check out https://ddnet.org/downloads/ to download the modern DDNet client for Android.}} | ||
This is the tutorial about DDNet '''Mobile''' version. Before you start, you should know there are lots of bugs and issues since it currently uses a very old version of the client, a new one is in development. | This is the tutorial about DDNet '''Mobile''' version. Before you start, you should know there are lots of bugs and issues since it currently uses a very old version of the client, a new one is in development. | ||
| Line 13: | Line 13: | ||
==Download== | ==Download== | ||
This tutorial was written for a very old version, DDNet 9.3.1 for Android. Click [https://ddnet.org/downloads/DDNet-9.3.1.apk here] to download. | |||
Some devices can't install | Some devices can't install this app normally, as the version is too old. You may need to install them by Android Debug Bridge. | ||
==Getting to Start== | ==Getting to Start== | ||
Latest revision as of 08:18, 24 December 2024
This is the tutorial about DDNet Mobile version. Before you start, you should know there are lots of bugs and issues since it currently uses a very old version of the client, a new one is in development.
This tutorial requires readers to have basic binding knowledges, knowing what function you need. And if you want any help about the mobile version, find ForgottenCat in wiki, Bilibili, or Discord. Most people know little about mobile version, don't disturb them too much.
The tutorial may use opinionated client settings that may not fit your preferences.
Download
This tutorial was written for a very old version, DDNet 9.3.1 for Android. Click here to download. Some devices can't install this app normally, as the version is too old. You may need to install them by Android Debug Bridge.
Getting to Start
When you first open the game, you can see "Tap left joystick to jump". Reopen the game, and there will be a bar with "CHANGE DEVICE CONFIGURATION". Tap that bar to enter the setting interface.
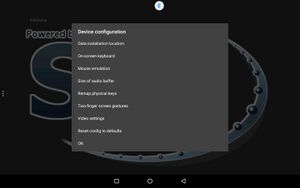
In this interface, once alterations are made, they will be automatically saved.
Buttons and Remap
Remap is a special option that differs from PC DDNet. Unlike the normal keyboard, where every key on has its own name, such as ctrl, alt. Before binding, we need to give a name to the buttons, so that is why remapping is necessary.
On-screen keyboard, Remap physical keys, Two-finger screen gestures. The three options are related to remapping.
On-screen keyboard
- This option can change settings about the buttons on screen.
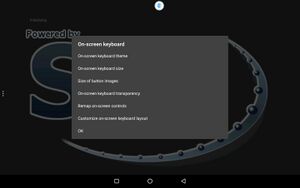
- On-screen keyboard theme
- Change the texture of the buttons. Sun is set to be default, and it is the only texture to show where you touch on the joystick.
- On-screen keyboard size
- Change the touchable range of the buttons. It's not recommended to edit it there.
- Size of button images
- Change the size of button images, won't do anything to the touchable range of a button.
- On-screen keyboard transparency
- Change the transparency of the button images.
- Customize on-screen keyboard layout
- It's highly recommended to edit button layout there. You can drag buttons directly, or tap to choose one button, then slide in an empty place to change it's shape. There will be words above to inform you what this button is.
- If your texture is not sun, the texture shown in the customize interface will be Simple Theme.
- Remap on-screen controls
- There are 7 buttons and 2 joysticks in total. You can't remap Text input button and joysticks. It's highly recommended to turn off the Joystick1, or you can't jump while running, or start to run without jumping. To turn off it, tap into the option and follow the picture.
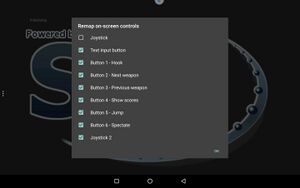
- Joystick 2 is the only way to hook. So don't turn it off. Touch ok to save settings and enter remapping, then you will see this.
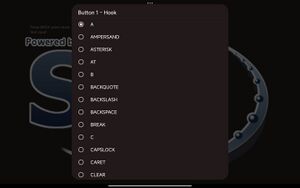
- Mapping a button to a key actually makes it behaves just like the key. For example, if you map button 1 to A, then button 1 will be completed the same as the A on the keyboard.
- The name of the button being mapped is on the top. You don't need to care about its usage according to its name. Also, the button usually have a default mapping. We recommend to map buttons to A, D, SPACE, X, PAGEDOWN. That's because A,D,Space have already been bound by default, meaning you don't have to bind them again if you map the button to keys that have been bound already.
- Also, you have to replace the button to fire. It is mouse1 by default. To trigger mouse1, you have to tap empty place on the screen. However, you can't trigger mouse1 while holding on-screen buttons. If you don't change, it will be hard to play. We recommend to remap a on-screen button to fire, for example, map the button 6 to WORLD_55, then bind world_55 "+fire".
- Default: A=Move left, D=Move right, Space=Jump, X=Switch dummy, Pagedown=Nextweapon, Mouse1=Fire. Mouse1 is mouse left button.
- If you quit remapping before all buttons are remapped, the settings that have been made will be saved, and the settings for the remaining buttons won't change. After remapping, go change the button layout, and the work for on-screen buttons is done.
Remap physical keys
- Usually, our device has volume keys and a back button. These buttons might be hard to reach while playing, so don't make them needed to be used very usually. Firstly, press one of the physical keys in the interface shown in the picture.
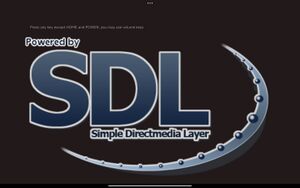
- Then press Show all keycodes. Other options don't work at all. Then map your physical keys freely. You can only map one key at the same time.
- You can map physical keys to mouse1, but that doesn't make any sense. If you want to do that, choose Mouse emulation, then Left mouse click, then Physical key, then just tap one of the physical keys. You still need to touch the screen to move the cursor though.
- Another unique advantage is that they can be bound easily. You can bind physical keys and mouse1 in a DDNet interface called Controls(PC ddnet has this as well). In that interface, all on-screen buttons will disappear, you can only activate physical keys and mouse1, meaning you can only bind them freely there.
Remap Two-finger screen gestures
- 4 gestures in total, they are Zoom in, Zoom out, Rotate left and Rotate right. Similar to physical keys, they can't be triggered easily like the on-screen buttons. So give them a less used function.
- Normally we choose the Medium sensitivity. You can try yourself to see which option suits you best.
- All two-finger gestures are bound to UNKNOWN by default. This is a invalid key, you can't bind them in ddnet. You have to map them to a valid key first.
- To do these gestures, you need to put only two fingers on the empty locations on the screen. For Zoom in/out, move two fingers away from/close to the center.(Imagine you are zooming a picture). For Rotate left/right, you can let one finger stay still, then move another finger around the silent one.
- Another problem is, when triggering Rotate right, usually Zoom out will be triggered at the same time. Similar situations seldom happen, you can try yourself.
Remap Note
- Please write down or memorize every button what it's mapped to. Or you will suffer while binding later.
- To make sure the key you map to has no bindings that you don't know by chance, you can map buttons to keys like "World_X". They are not bound by default.
- After remapping, you can renter the mapping interface to check if the buttons are mapped correctly, the mapping will be shown at the top normally.
- If you are going to place buttons like the layout shown in the picture
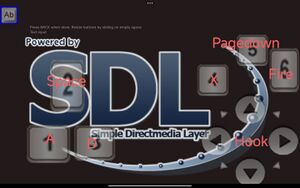
, you'd better place the space button a little higher. Or bugs will cause while you are trying to kick a tee.(Tap the button A or D then Joystick 2 then Space, with a fast speed, the buttons may suddenly be useless unless you release all fingers on screen. The solution is to place space button a little higher, or you just move the finger higher while tapping space button).
- In the Mouse emulation, you can set the Calibrate touchscreen. Touch 4 edge of the screen, then exit.
- All mappings will be activated after you leave this interface and enter ddnet. Meaning all gestures and mappings for physical keys are inactive.
Remap Example
- Button 1: A
- Button 2: SPACE
- Button 3: D
- Button 4: X
- Button 5: PAGEDOWN
- Button 6: WORLD_55
- Volume+: RCTRL
- Volume-: LALT
- Back: RETURN
- Zoom in: WORLD_5
- Zoom out: ESCAPE
- Rotate left: K
- Rotate right: F1
- Explanation: You must include RETURN, this can't be changed. This is the setting of ForgottenCat.
- The key CTRL and ALT don't exist, instead, we have LCTRL and RCTRL, LALT and RALT. When binding, we can't bind ctrl as well. We need to bind rctrl "...".
Settings and Binding In-Game
Basic Settings
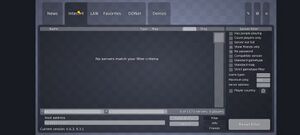
You can set your own name upon first entering. Then you will see this page. Clear the search box upon the Host Address, you can see servers. The DDNet and LAN option has no server in. If you want to join a LAN server, just change the Host Address.
If you refresh too fast, it may stop working, the refresh is slow on mobile ddnet. For the perfect refresh you can see x of 1000+ servers, then just wait.
Remember, all changes made after entering ddnet could only be saved by exiting using the X at the top right corner.
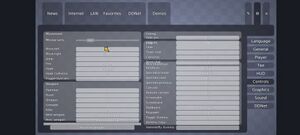
Tap the gear at the top right corner to enter the setting interface. In the option Controls you can bind your mouse1 or physical buttons conveniently.
There is a special option in HUD: Show Chat. If you turn it off, the text input button will act weirdly. Normally when using the button, you will open chat automatically, then you can input messages. But turning Show chat off will prevent the chat from entering. For example, you input "/lock", you will kill, because the last word of /lock is K, and k is bound to kill. So if you input "yyyyyyk", you will also kill.
Now, get into a random DDNet server, and start binding.
Basic Bindings
Press the button that is mapped to F1, then you can use the Text input button to input commands.
If you decided to use an on-screen button to fire, it's recommended to bind mouse1 to spectate. Because while spectating, you have to hold the screen to choose which who you want to spec. If you bind another button to spectate, you need to hold that button and the screen at the same time.
After all these settings, your mobile ddnet is now playable! You can now beat most easy maps, but if you are going to higher difficulties, you will find serious problems. You can choose whether to skip mode switch key, but I recommend you not to read them if you are not very familiar with DDNet, or you aren't planning to be a pro in mobile ddnet.
Mode Switch Key
There are too many bindings, but we don't have that many buttons to use. Also, commands like "bind ctrl+a" is not usable in mobile ddnet. So mode switch key is the best solution.
Firstly, you need to know Config Files, and you need to know basic commands. You must place your config files in /storage/emulated/0/Android/data/tw.ddnet/files/data/. Take care that there is a folder named "data", and it has the same content as the current folder. Placing files in there will do nothing.
The Mode switch key is used for bind lots of buttons to another usage. For example, create a config file called "on.cfg". The following commands are what's inside.
- bind a "zoom+"
- bind d "zoom-"
- bind rctrl "exec off.cfg"
Then, create another config file called "off.cfg". The following commands are what's inside.
- bind a "+left"
- bind d "+right"
- bind rctrl "exec on.cfg"
Then, go into game, tap f1, input "exec off.cfg", the key is now usable. Let's see what the key can do.
Firstly, you use the key, the key a and d can now zoom, and the mode switch key can now execute the "off.cfg". When you finish zooming, use the rctrl again, the key a and d can now make you move, and the key rctrl can now execute on.cfg. As you see, rctrl is considered as a mode switch key there, it can temporarily change the binding of other buttons and have the ability to reset them after using. This is similar to "bind rctrl+a", but mobile ddnet does not support this, so we have to make a small change.
Sounds easy right? But there are more you need to care about while creating your own mode switch key. Firstly, the key that will be changed shouldn't be changed by mode switch key. For example, deep fly will change the binding of fire button. After changing, you need to use the mode switch key to reset bindings. But if it will reset the binding of fire button, the deep fly bind just disappear.
Another issue is, you can't let the key can be triggered by accident. Triggering mode switch key by accident is usually fatal, it may deprive you of your ability to move, if your mode switch key has something to do with move buttons. Take physical keys such as volume keys as mode switch keys is a good option, they can't be triggered easily.
To know which mode you are currently at, using emote is a good choice. Upon entering setting mode, show an afk emote, and upon resetting, show a happy emote. This can prevent you from misunderstanding.
You shouldn't to relate screen gestures to mode change keys. They can't be triggered if you can't release hook for a period of time, and they are easily triggered by accident.
Two mode switch key is enough for now, just two volume keys. Too many mode switch keys will make you confused.
Bugs and Solutions
- On-Screen buttons released itself or cant be released.
- Your hook usually breaks itself, especially in hf parts, endless, and dummy drags. Avoid situations that you must hold hook for a long time or you will die. If it's not avoidable, release all your buttons before starting to hook, then touch hook joystick only. After this you can start moving, and try not to release your finger which is on the moving buttons. This is a useful way to prevent this bug from occuring.
- In some hookthrough part or rehook part, you will find your hook won't release even though you release your finger. The only way to deal with this problem is to tap your joystick for another time. Of course this is not useful most of the time. A map named Polarity is a good example, this map is way harder for mobile players because of this bug.
- A more common issue is you can't release on-screen buttons, it usually occurs when you are holding your hook joystick, you just can't release your move buttons. The solution is to touch move buttons before jumping. Jump, then move while holding hook at a fast speed will 100% cause this bug.
- Of course, sometimes your move button will release itself. Probably because you are releasing hook joystick. Lots of hook part requires you to drag dummy, go back, then go forward and get a faster speed to pass through some freeze zone, which means you probably need to release hook. The solution is, when you release your hook, just quickly tap the hook joystick again, then your move button will recover.
- White hell
- If you placing ddnet client in the background, or something like this, when you come back, your entity will be completely white or something you can't understand most of the time. And if you repeat the action, everything will just collapse. Just reopen the game can fix this problem.
- /load problem
- Sometimes after using /load, the collision between two tees will act very weird, seems very laggy. The solution is, just don't enter solo mode before /load. If you can't, use /timeout or entering a solo tile after /load.
- Full-width breakdown
- The text input button can't input full-width characters such as Chinese characters. If you do that, the game will crash normally. But maybe, this bug only occurs on certain devices. However, if you open the input interface without using text input button, the game won't crash if you input full-width characters. For example, change your name in the setting input box. And, for some reason, if you get into a server, don't connect your dummy, and write some Chinese characters in the input box without using that button, then you may temporarily get the ability to send full-width characters without crashing the game.
- Normally, the solution is to create some config files. Placing commands like player_name or say. Then while playing you can f1 and execute those files to help you swaping, changing name, or sending messages.
Textures
/storage/emulated/0/Android/data/tw.ddnet/files/data/, there you can find every texture. Just replace the original texture without changing the file name. The entity texture is in the editor folder, its name is entities_clear.png. If you want to add skins, put files in the skins folder. x_ninja.png is the default skin when tee is in freeze. Replace it without changing the file name can change the in-freeze skin.
Example
This is the current setting of ForgottenCat, hope this will help you!
Remap Part
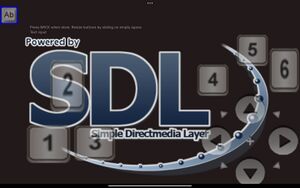
- Volume+:RCTRL
- Volume-:LALT
- Back:RETURN
- Button 1:A
- Button 2:SPACE
- Button 3:D
- Button 4:X
- Button 5:PAGEDOWN
- Button 6:WORLD_55
- Zoom in:WORLD_5
- Zoom out:ESCAPE
- Rotate left:K
- Rotate right:F1
Binding Part
ctrlon.cfg
emote 12
bind a "zoom+"
bind d "zoom-"
bind space "say /team 1;toggle cl_dummy 0 1;say /team 1"
bind pagedown "toggle cl_dummy_copy_moves 0 1"
bind x "exec deepfly.cfg"
bind rctrl "exec ctrloff.cfg"
bind world_5 "toggle cl_mouse_max_distance 400 2;toggle inp_mousesens 200 1"
bind return "say /spec"
ctrloff.cfg
emote 2
bind a "+left"
bind d "+right"
bind x "toggle cl_dummy 0 1"
bind pagedown "+nextweapon"
bind space "+jump"
bind rctrl "exec ctrlon.cfg"
bind lalt "exec alton.cfg"
bind return "toggle cl_overlay_entities 100 0"
deepfly.cfg
bind world_55 "+fire;+toggle cl_dummy_hammer 1 0"
bind x "exec deepflyoff.cfg"
emote 1
deepflyoff.cfg
bind world_55 "+fire"
bind x "exec deepfly.cfg"
emote 12
alton.cfg
emote 12
bind d "player_name DDNET;dummy_name DDRACE"
bind x "toggle cl_dummy_resetonswitch 0 1"
bind space "say /dnd;toggle cl_dummy 0 1;say /dnd"
bind lalt "exec ctrloff.cfg"
bind rctrl "+showhookcoll"
bind return "Help yourself this is empty"
bind a "exec fastron.cfg"
bind pagedown "Help yourself this is empty"
fastron.cfg
exec ctrloff.cfg
emote 5
bind return "say /r"
Ending
That's all, very thanks for reading! Playing ddnet on phones and pads is very convenient for us, and can provide us a new experience. However, we don't want you to play this just because you want to show yourself. Of course, the mobile version is hard to play, hard to set well, but this is not the excuse to ask others to help you more than normal. We mobile players are not the disabled, with enough practice even the insane maps are not our limitation. Good luck and have fun!
